- Mac To Mac Remote Control
- Remote Control Another Mac
- Remote Control Mac From Iphone
- Remote Control Mac From Pc
Apple TV App User Guide
Mac OS X only: Freeware program iTunes Remote Control lets you control the playback of iTunes on another computer on your network. Apple Remote makes it easy to play, adjust volume, move forward & back to control your Mac, iPod, or iPhone from afar. Get fast, free shipping when you shop online.
- Control the Apple TV app on Mac with iTunes Remote. If you have an iPhone, iPad, or iPod touch, you can use the iTunes Remote app to control your media library on your Mac. ITunes Remote is available as a free download from the App Store.
- The Apple Remote is a remote control introduced in October 2005 by Apple Inc. For use with a number of its products with infrared capability. It was originally designed to control the Front Row media center program on the iMac G5 and is compatible with many subsequent Macintosh computers. The first three generations of Apple TV used the Apple Remote as their primary control mechanism.
If you have an iPhone, iPad, or iPod touch, you can use the iTunes Remote app to control your media library on your Mac. iTunes Remote is available as a free download from the App Store.
Pair iTunes Remote with your media library
Before you can use the iTunes Remote app, you need to pair it with the media library (or libraries) you want to control. Your device and your computer must be on the same wireless network and signed in with the same Apple ID.
On your iOS or iPadOS device, open the Remote app.
Do one of the following:
If it’s your first time using iTunes Remote: Tap Connect Manually.
If it’s not your first time using iTunes Remote: Tap Settings, then tap “Add a media library.”
A 4-digit code appears.
In the Apple TV app on your Mac, click the Remote button under Devices in the sidebar, then type the 4-digit code.
The Apple TV app pairs the library on your computer with the iTunes Remote app on your device.
Pair iTunes Remote with your Home Sharing network
If you have Home Sharing turned on, you can set the iTunes Remote app to pair automatically with any of the media libraries on your Home Sharing network.
On your iOS or iPadOS device, open the Remote app.
Do one of the following:
If it’s your first time using iTunes Remote: Tap Use Home Sharing.
If it’s not your first time using iTunes Remote: Tap Settings, then tap to turn Home Sharing on.
Sign in using your Apple ID and password.
Tap the media library you want to control.
Mac To Mac Remote Control
Use your iPhone, iPad, or iPod touch to control another device
- Connect your devices to the same Wi-Fi network.
- Sign in to iCloud with the same Apple ID on both devices.
- If you want to control a Mac, choose Apple menu > System Preferences on your computer.
- Select Accessibility. In the sidebar, choose Switch Control.
- Check the checkbox next to 'Allow platform switching to control your computer.'
- If you haven't already, turn on Switch Control on your iPhone, iPad, or iPod touch.
- Use your switch to navigate the Switch Control menu. Select Device.
- Select Use Other Device.
- Select the device that you want to control, then select Connect. Now you can use the switch connected to your iPhone, iPad, or iPod touch to control the other device.
Use your Mac to control another device
- Connect your devices to the same Wi-Fi network.
- Sign in to iCloud with the same Apple ID on both devices.
- If you haven't already, turn on Switch Control on your Mac.
- Use your switch to navigate the Switch Control Home panel. Choose Devices.
- Select the device that you want to control, then select Connect. Now you can use the switch connected to your Mac to control the other device.
Stop controlling another device
To stop controlling another device, press and hold your switch for ten seconds. Your switch will control the original device again.
You can also follow these steps:
Stop controlling a Mac
- Use your switch to navigate the Switch Control Home panel. Choose Devices.
- Select Disconnect. Your switch will control the original device again.
Stop controlling an iPhone, iPad, or iPod touch
- Use your switch to navigate the Switch Control menu. Select Device.
- Select Stop Using Device. Your switch will control the original device again.
Turn off Switch Control
If you'd like to turn off Switch Control entirely, follow these steps for your device:
Remote Control Another Mac
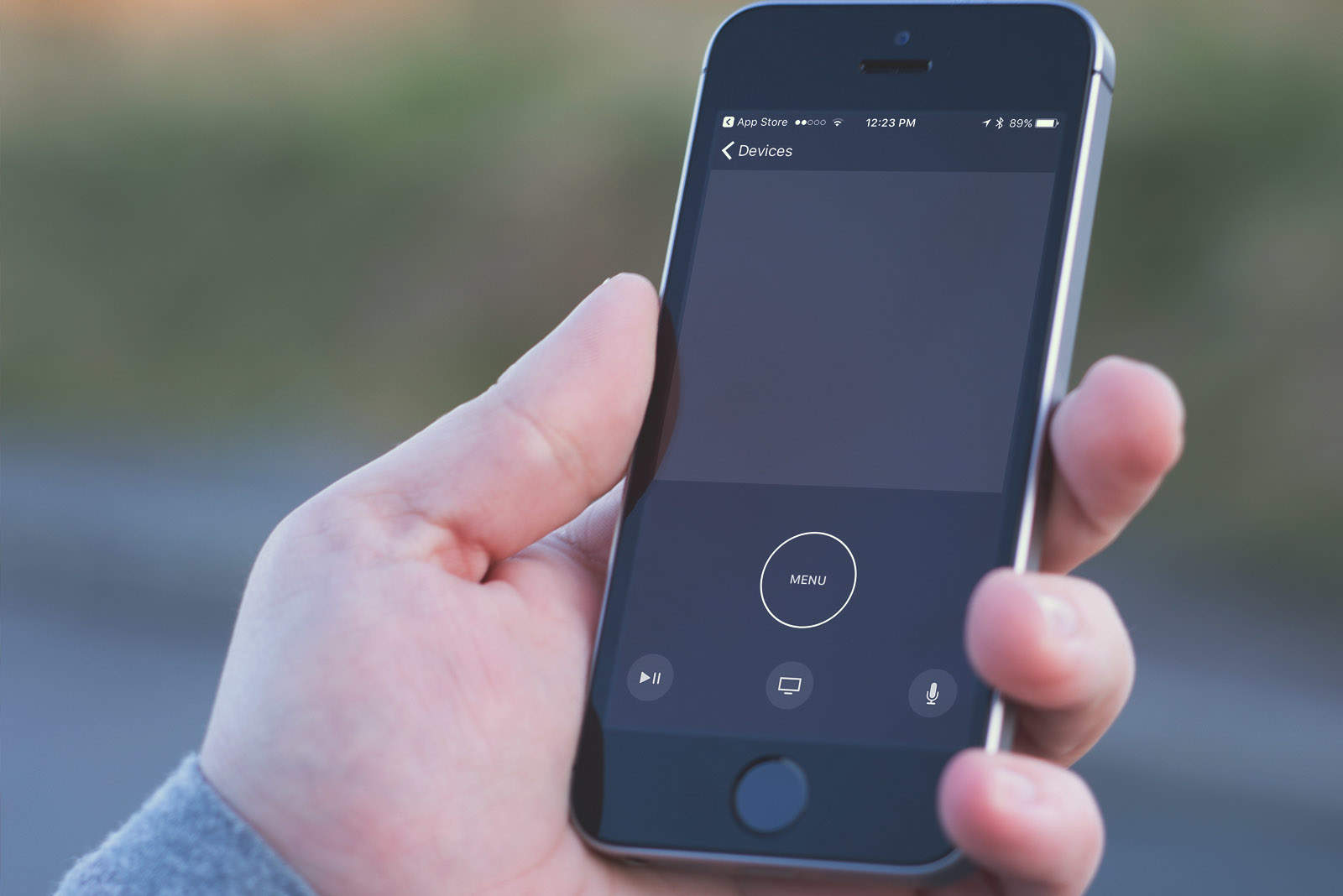
Turn off Switch Control on an iPhone, iPad, or iPod touch
Use your switch to navigate to Settings > Accessibility > Switch Control, and turn the setting off.
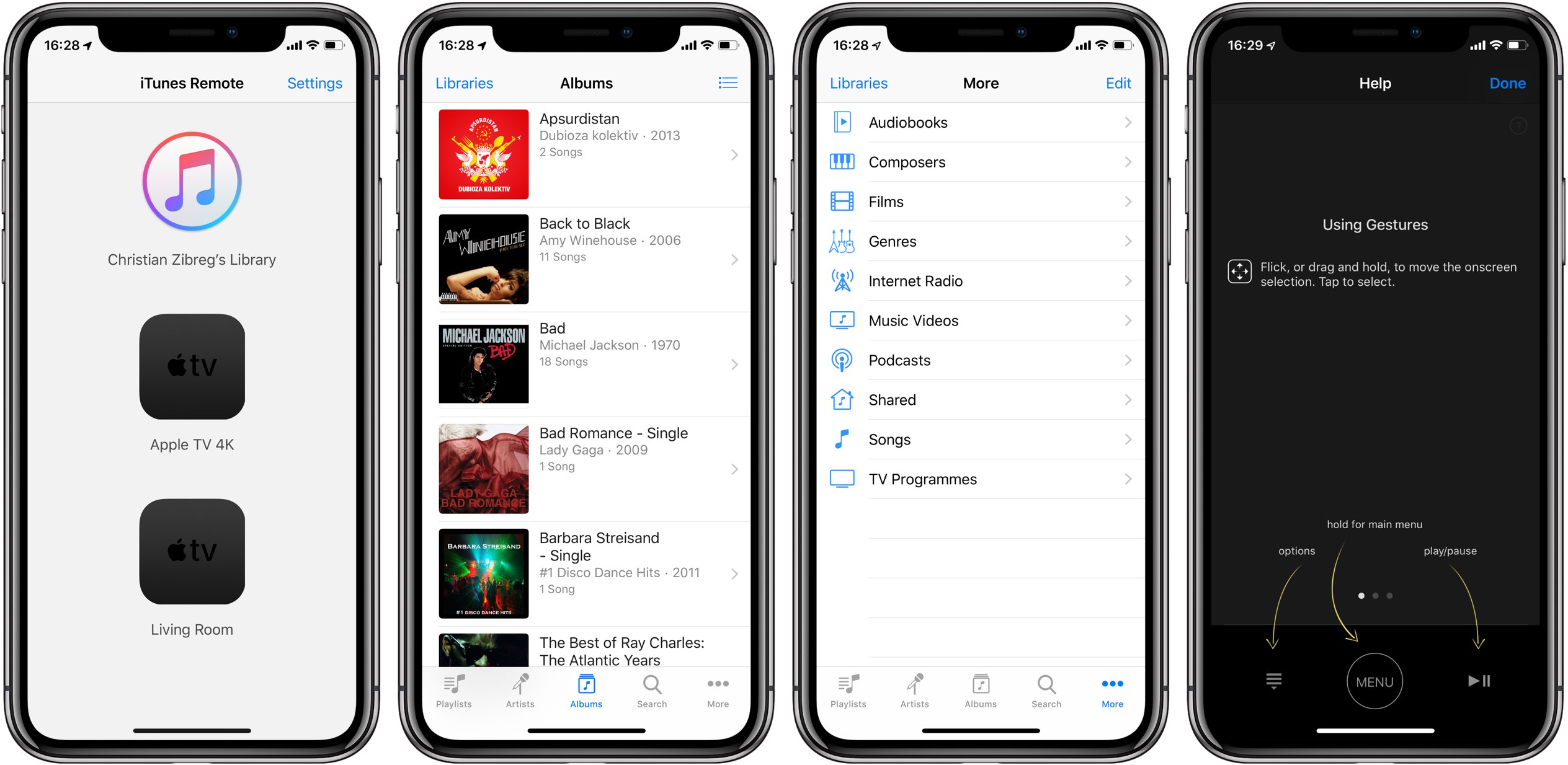
You can also triple-click the Home button or the Side button on certain models at any time to exit Switch Control.
Remote Control Mac From Iphone
Turn off Switch Control on a Mac
Remote Control Mac From Pc
Use your switch to navigate to System Preferences > Accessibility > Switch Control, and deselect Enable Switch Control.
